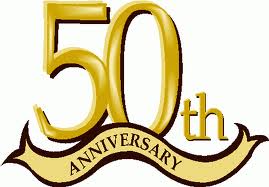|
| Image used with permission |
Did you know that you can add a hyperlink to your media in Legacy 8? I didn’t.
Of course, we’ve all added images and documents. Maybe some of us have added a video or audio. But, a hyperlink that opens to a website. No. I’ve never done that.
First let me give props to Michele Simmons Lewis, who is a Tech for Legacy. She also monitors the Legacy User Group on Facebook. Her help to everyone on that site has been incredible. When she told me about this, I was excited
.
Why? Because I wanted to add my blog posts as links, to the people in my family that I am writing about.
Here is how easy it was.
- First, I added an event named “Blog Post.”

- Then in the “Media” for that event, I used the dropdown list under “Add Media” and clicked on “Internet Website.”

- Once you’ve selected “Internet Website” this is what you’ll see.

- As you can see, you can add the website, a caption, a date and a description.

This is what it looks like in your Media Gallery.

- All you have to do now, is click on that icon and it goes directly to the website. WOW!
TIP: If you do find something on a website, it’s always best to download that image to your computer. If you then choose to add the image itself or a link to the website it’s your choice. HOWEVER, remember that websites can disappear. Why not do both?
I hope you’ve found this information as helpful as I did. I love learning new things about Legacy and all the incredible functions and features it offers to us. (No, I don’t work for them).
To locate other posts about Legacy 8 in this blog, please go to the “Search this blog” box in the right hand column. Type in Legacy 8 and you will find the articles I have written.
Happy hunting,
Michigan Girl
Copyright © 2015 Diane Gould Hall
ALL RIGHTS RESERVED. NO USE WITHOUT PERMISSION