HOW TO CHANGE THE BACKGROUND IMAGE IN LEGACY 7.5
THIS DOES NOT APPLY TO LEGACY 8
This may not be important to some users. But, if you’re like me, you want the screen that you look at every single day to be set up just how you like it. Here are the step-by-step instructions on how to change the background image in Legacy.- Go to the file menu at the top of your Legacy screen and select Options – Customize
- Click on Colors tab then click on “Click here to change the user interface colors”
- Next - click on the text box that says "background" under the Colors column on the left.
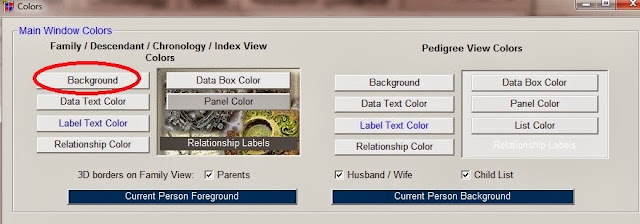
This screen will pop up next
- Click on the Box on the far right, second one up, that says “set”
Now this screen pops up

- Look at the small box at the bottom with the “down” arrow. Be sure to select your “C” drive, then Legacy, then Background
- Now you should click on one of the backgrounds in the list on the far left. I picked BERRIES2.bmp
The next screen will look like this
- Click OK at the bottom of that screen and the next screen will look like this
- Now click “SET” right next to the background we just selected, which you can see as the red berries on the bottom right.
Your next screen will look like this
- You can do one of two things next. Either click "SAVE" in the right corner just underneath tags, and when prompted save the setup as anything you want such as “berries background” or
- You can just click on “Close” at the bottom left of the screen.
You will be taken back to this screen
- Click “SAVE” at the bottom left of your screen and now you have a new background. Here is how it looks.

I used that particular sample because it shows up so well here. However, I’m more of a subtle kind of background gal so here is what mine looks like with another background.

TIP: You don’t have to use the backgrounds that come with Legacy. I’ve gone online and found some very pretty backgrounds that I saved to my computer and commonly use for my own background. I’ve found them just by using a search engine such as Google or Bing. These were all on public sites with permission to use them granted.



Or you could use any one of your own pictures as a background. Here are some I could use from our trip to Amsterdam or from a cemetery where my ancestors are buried, or just a scenic view. You can decide for yourself what kind of background you might want. Some of them may or may not look just right or show up very much.



Another note: If you want more Legacy tips from another blogger who is a member of the Legacy Technical support team, please visit http://ancestoring.blogspot.com/
Have fun playing around with your color scheme.
Bye for now,
Michigan Girl
Copyright © Diane Gould Hall 2013






No comments:
Post a Comment
I look forward to reading your comments. If you have any connection to the people mentioned in this blog, please let me know. I write about mine and my husband's ancestors and would welcome new information or meeting a new cousin or two. Thanks for visiting and come back soon.